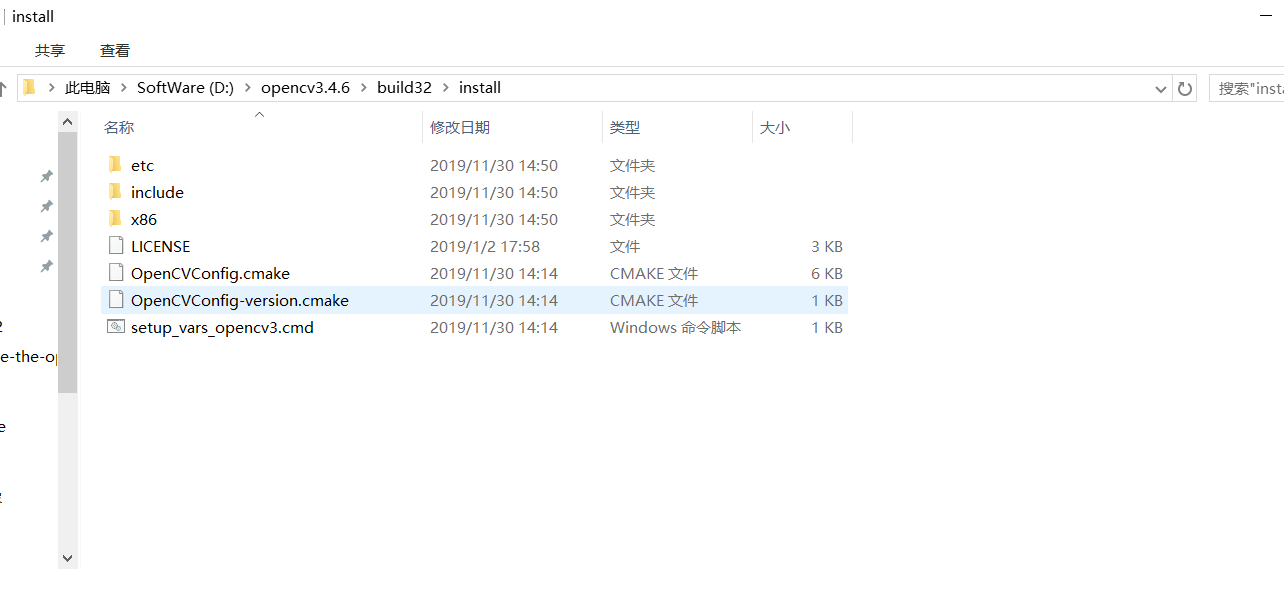配置:
windows 10
Visual Studio 2019 Community
Cmake 3.16
Opencv3.4.6 源码
【前言】
由于opencv官网下载的程序只有 x64,也就是只有64位版本的,近期开发程序,要用到 32 版本的opencv,从网上找到教程自己编译 32 位版本的,磕磕碰碰也走了不少弯路,所以在此做个笔记,供自己以后参考,也给有需要的同学提供借鉴,少走一些弯路。
第一步:
下载opencv源码,我下载的源码是opencv3.4.6(其他版本一样)
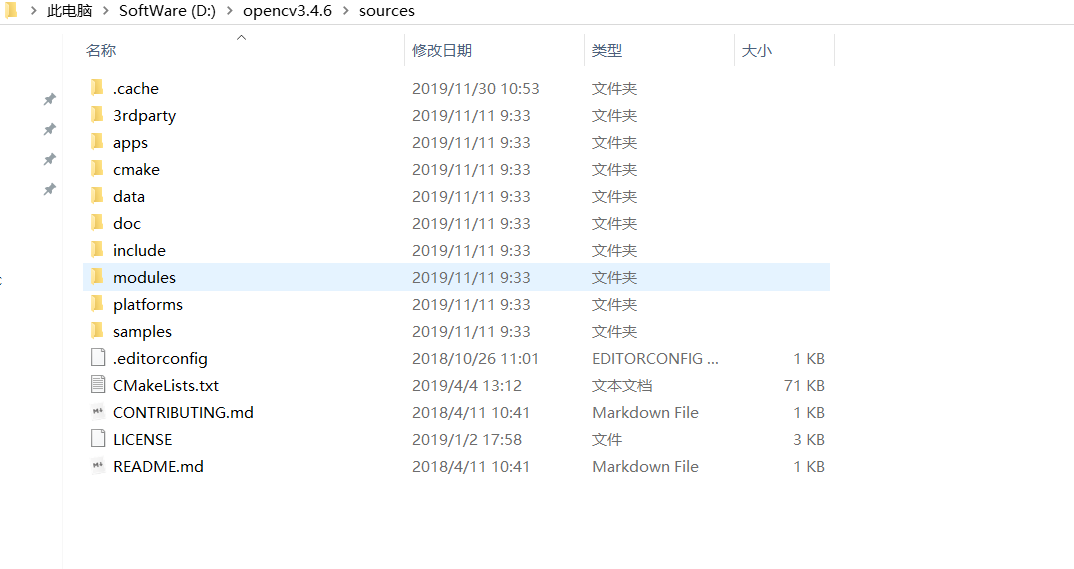
源码如上图所示
接着在合适的位置新建一个文件夹(保存你编译后的代码),我是在源码的同一级目录新建了一个build32的文件夹【注:build文件夹位官方编译的】
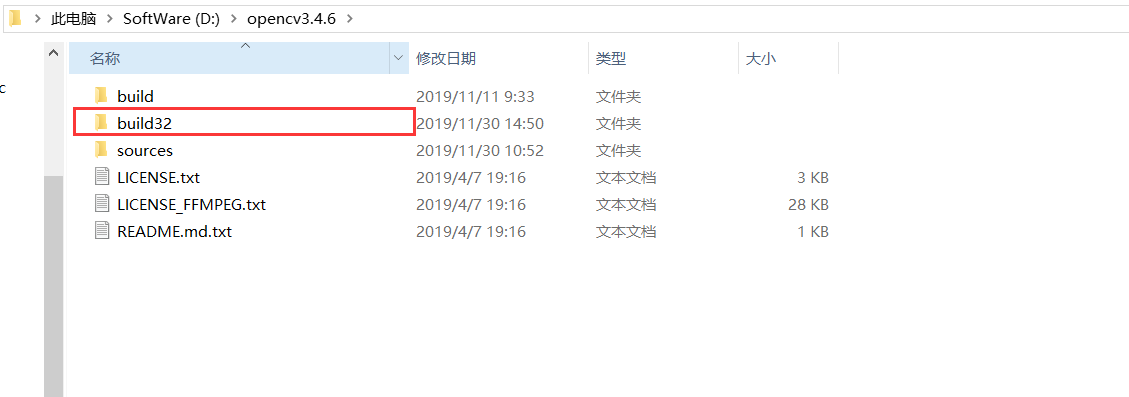
第二步:
下载 Cmake,打开Cmake界面如下图所示:
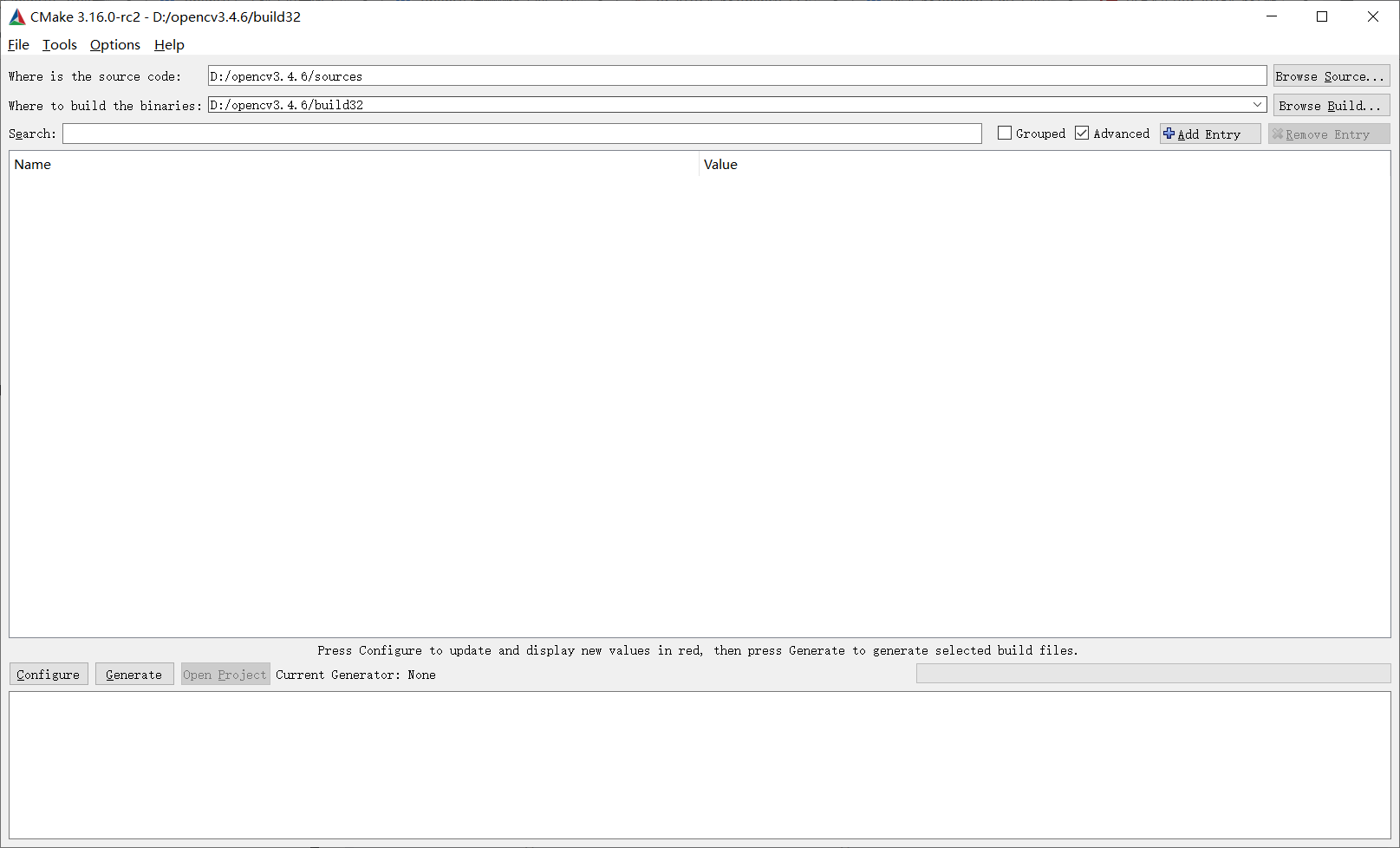
在第一行选择你的源码所在的路径
在第二行选择你新建的文件夹(这个文件夹保存你编译后的代码)
选择完成后,点击左下角的 Configure 按钮 ,点击完成后,界面如下图所示
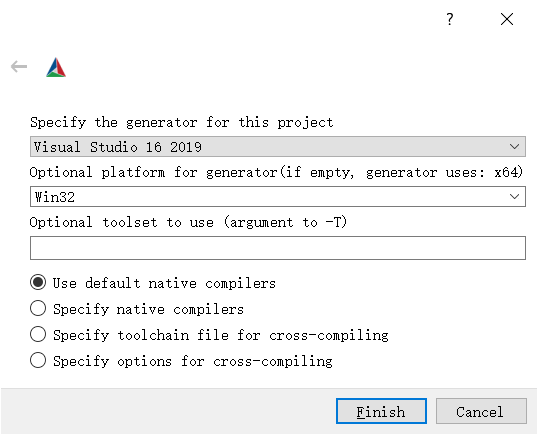
第一行选择vs2019,第二行选择 win32,因为要编译成 32 位的代码,第三行不用填, 单选按钮选择第一个。点击 finish,这时候程序就开始编译了【注:编译期间需要联网下载dll,注意不要断网】,如下图所示
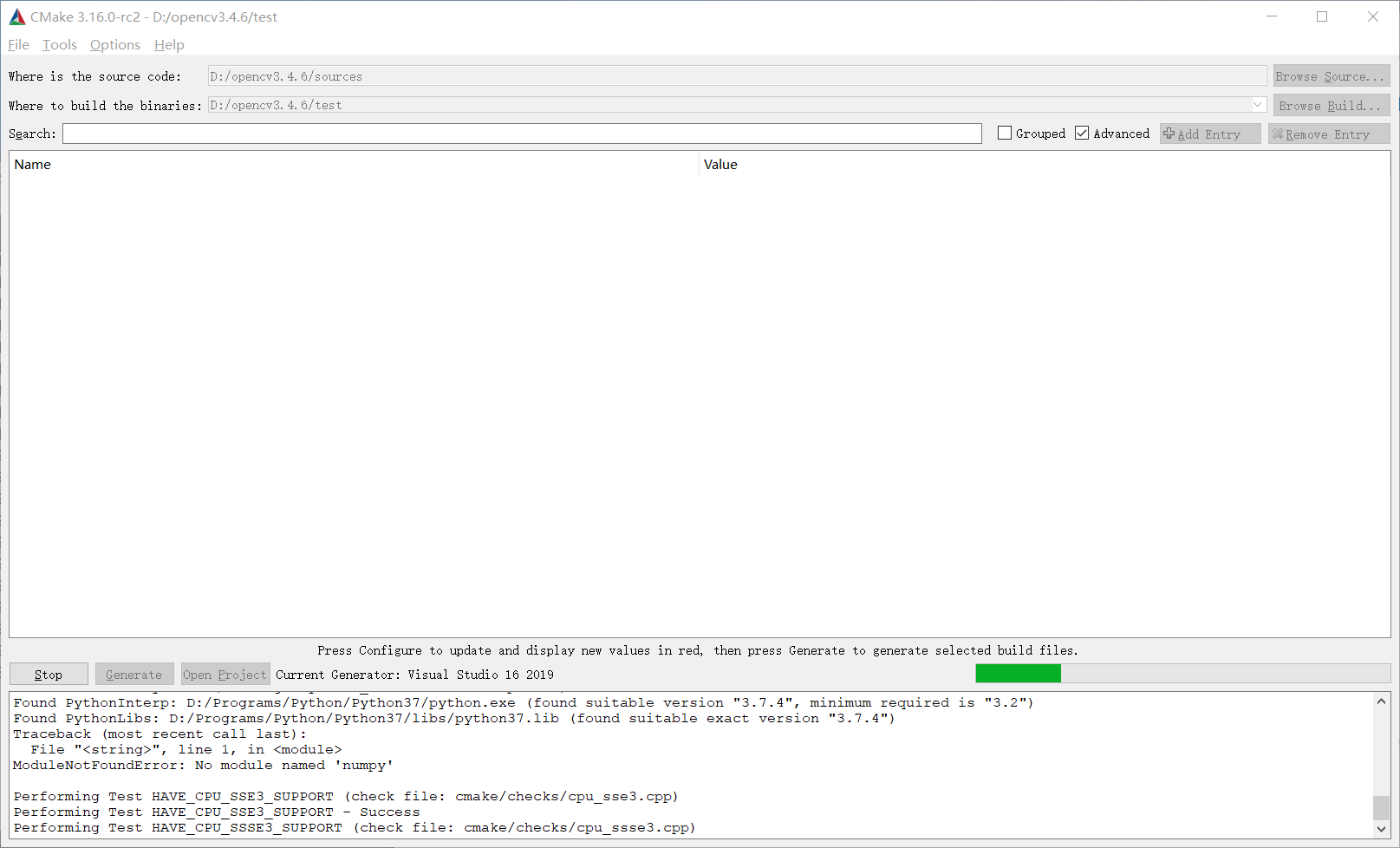
【注】因为我新建的build32文件夹已经有代码了,为了截图写博客,新建了一个test文件夹,请忽略。
编译完成如下图所示:
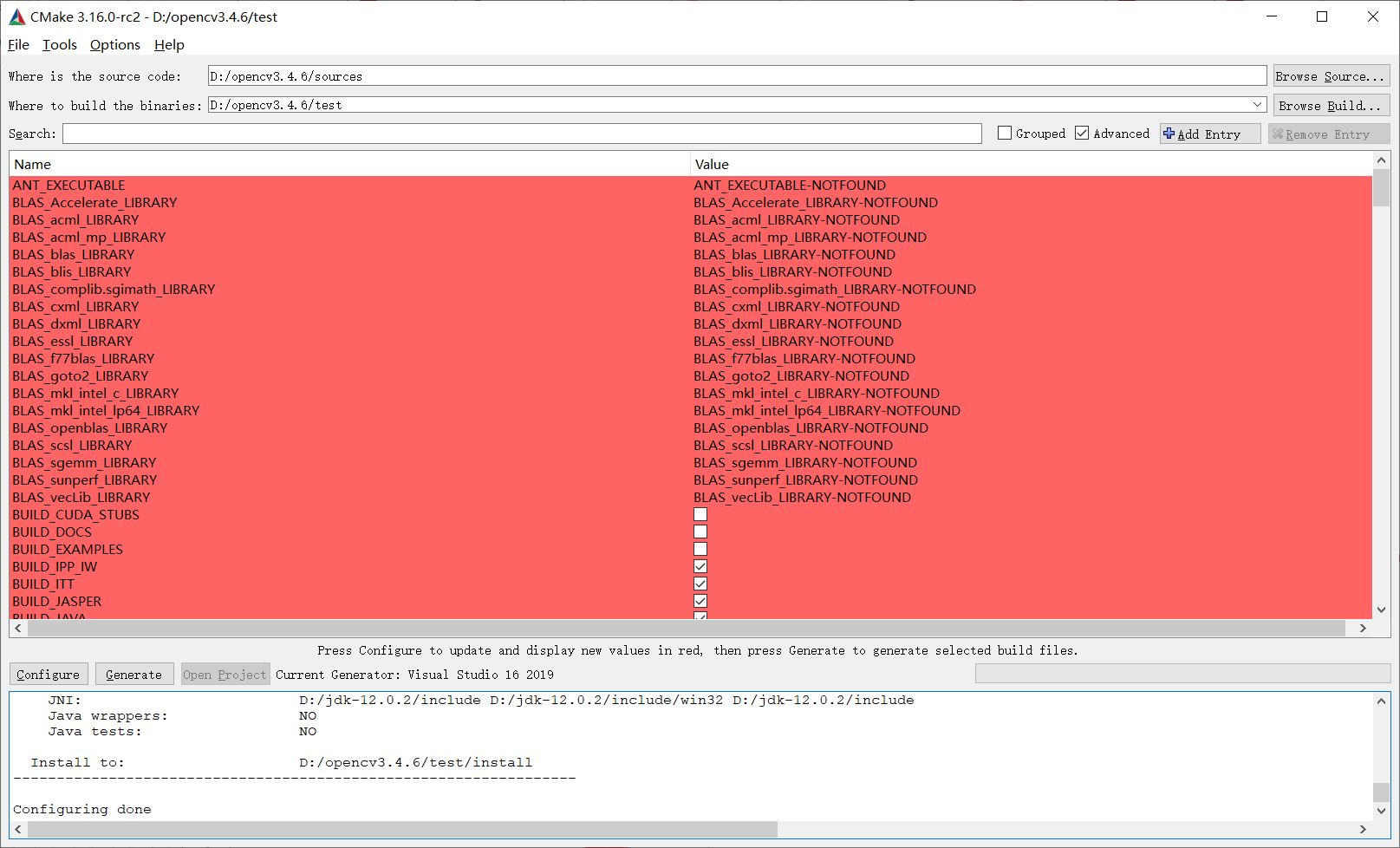
在红色区域找到 BUILD_opencv_world ,选中
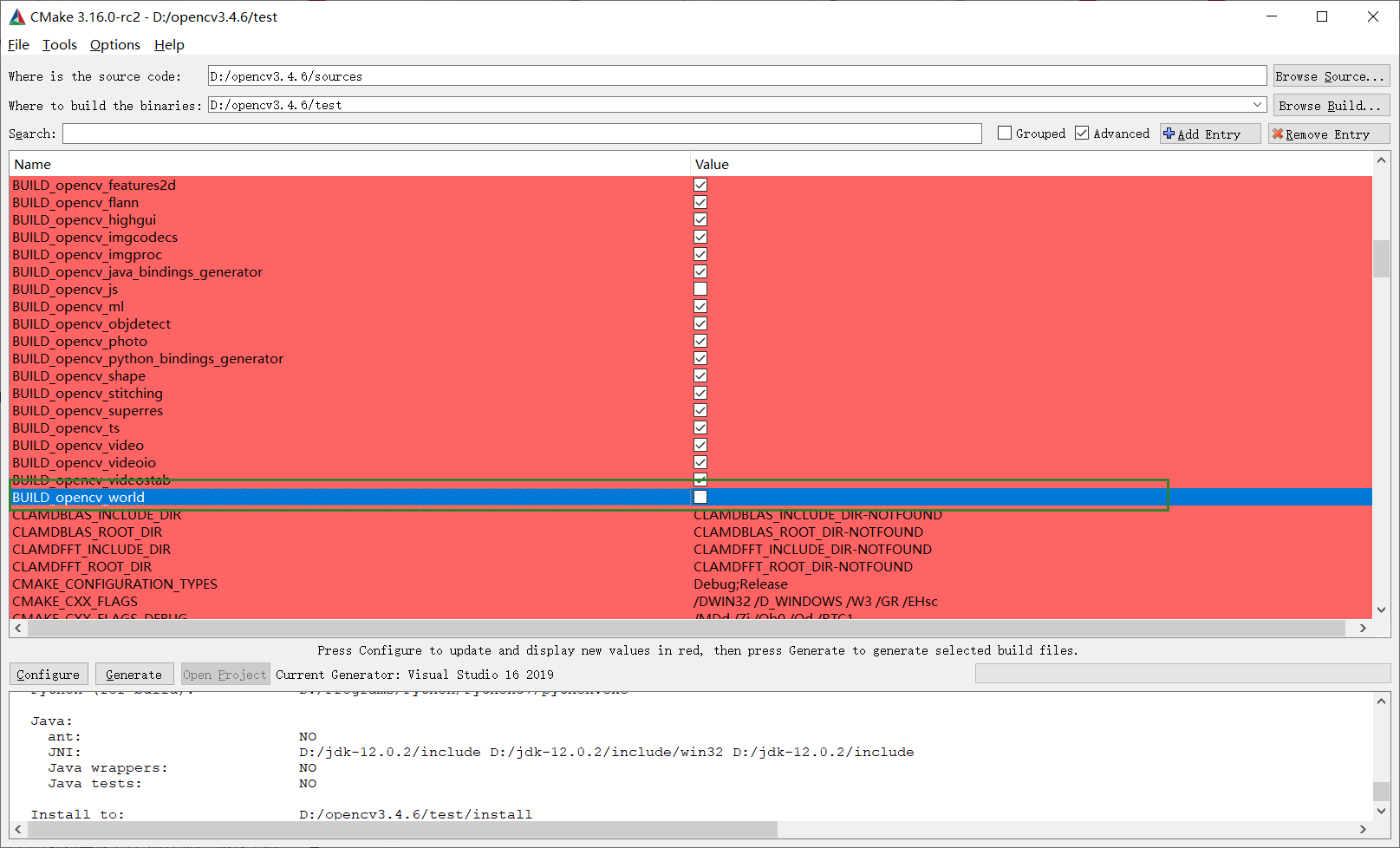
再次点击 Configure 按钮,等待编译完成,这时候编译完成应该就没有红色区域了,如果还有红色区域的话,再点击一次 Configure 按钮,直到没有红色为止。
最后,点击 Generate 按钮,等待结束。
第三步:
这时候,在你新建的文件夹下【我的文件夹是build32】,如下图所示
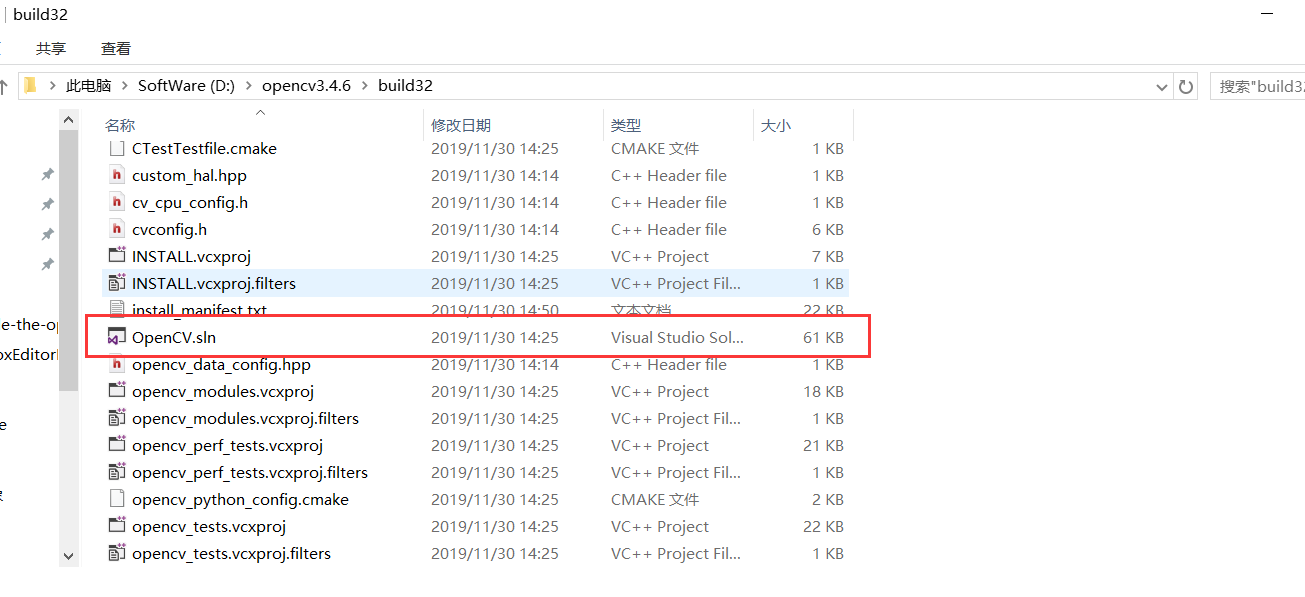
你会看到 OpenCV.sln 文件,如果安装了vs的话,这个文件应该会和 VS 关联,双击会默认用 VS 打开,双击用VS打开,如下图所示
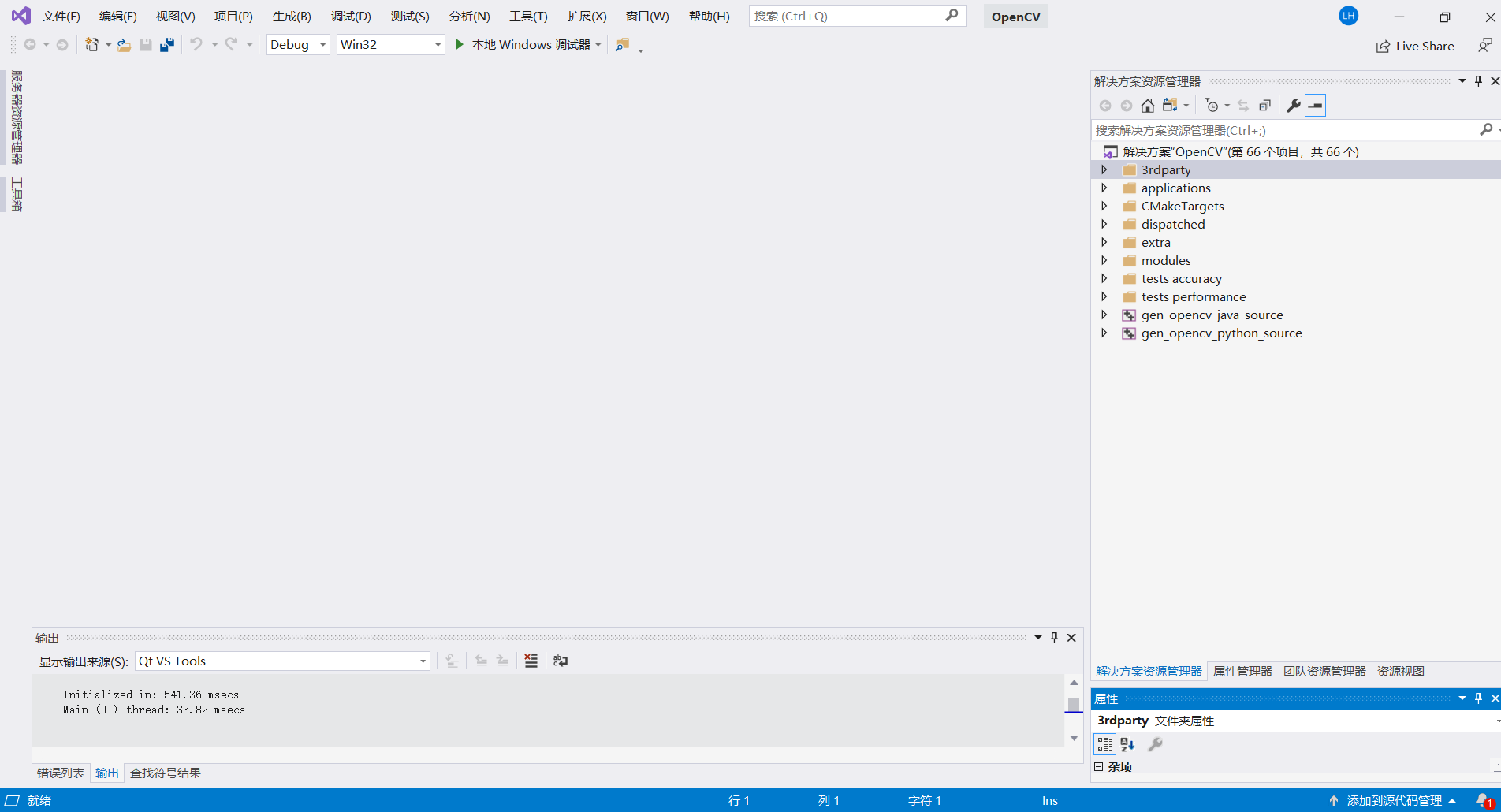
接下来,点击菜单栏的 生成–> 批生成 ,如下图所示
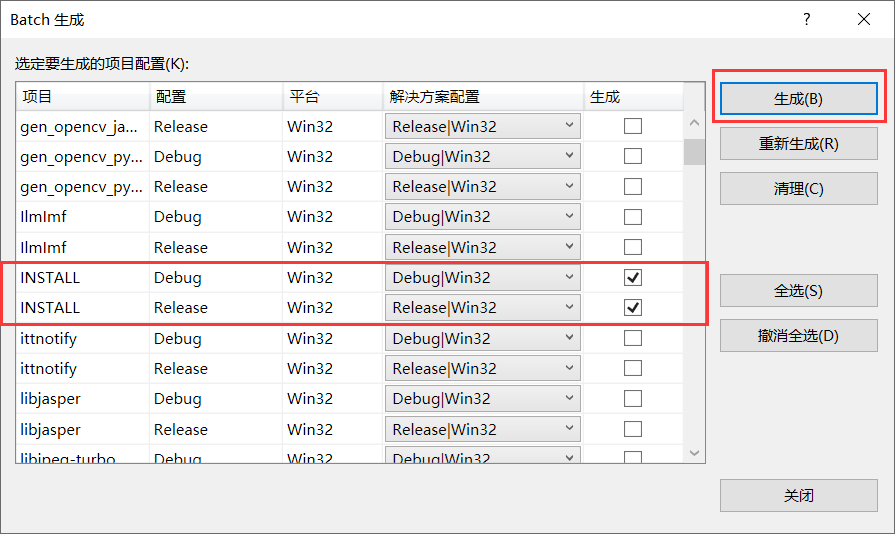
找到 INSTALL , 把 Debug 和 Release 选中。再点击生成。程序会一直编译,时间有点长,我用我的笔记本电脑大概跑了2个小时【注:程序编译很吃CPU,在编译的过程中,我的CPU利用率一直是 100% 】
最后编译完成,如下图所示
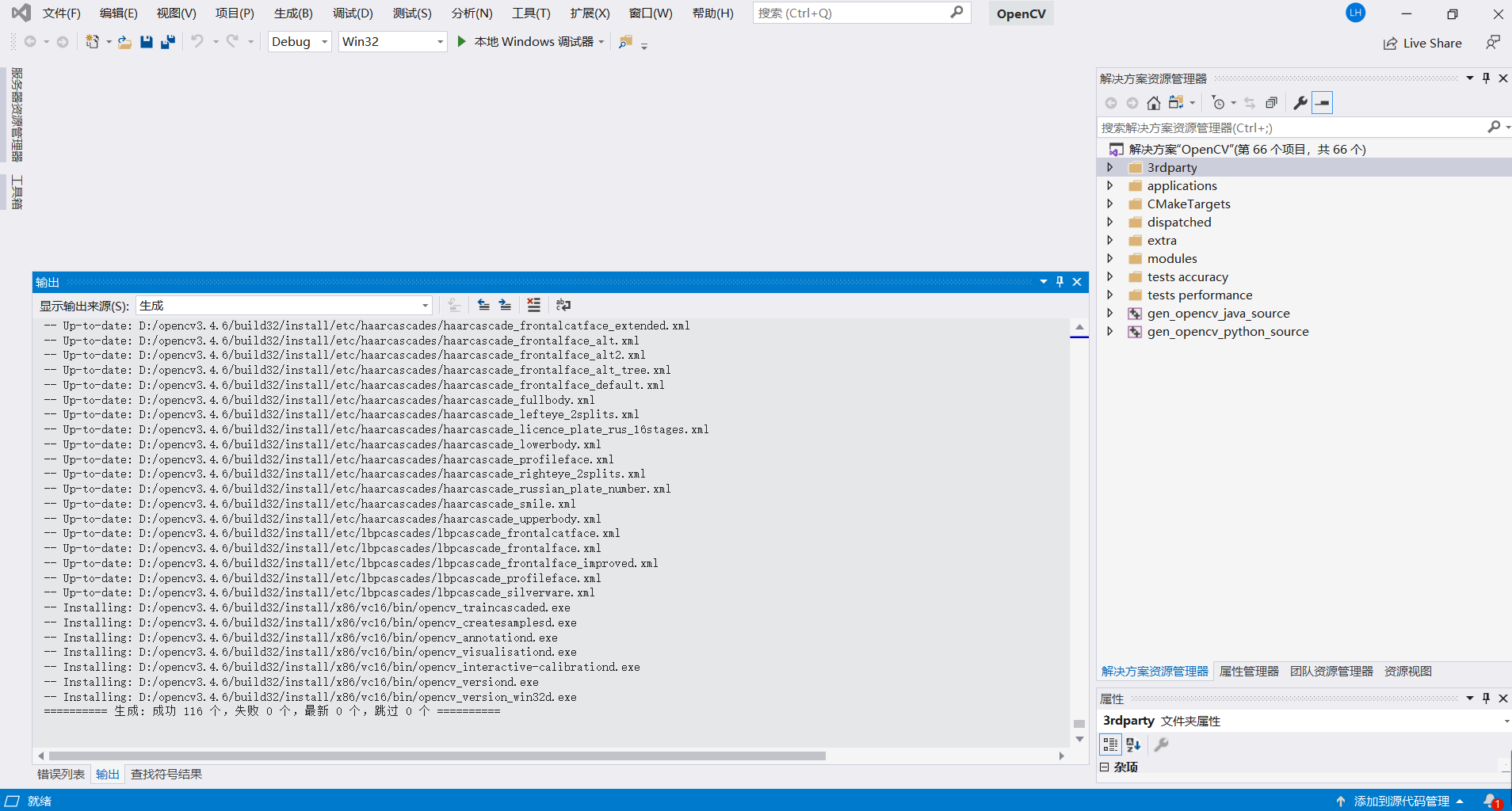
生成成功!
第四步:
打开你新建的文件夹【注:编译完成后文件夹很大,我的占用控件接近 4G】,这时候里面会多出一个 install 文件夹,打开 install 文件夹,看到里面有个 x86 文件(如下图所示),恭喜你,已经成功了,里面的目录结构和官方自带的 x64 文件夹的目录结构一样,include文件夹里面也是一些C++函数库,直接调用即可。